42 how print labels in word 2010
How do I print different address Labels in Word 2010? Steps to Create Multiple Different Address Labels in Word. First and foremost, open up your Word. Then click "Mailings" tab on the "Menu bar". Next, choose "Labels" in "Create" group. Now you have opened the "Envelopes and Labels" dialog box. Then click "Options" button. Now the "Label Options" dialog box pops up. How to Create and Print Labels in Word - How-To Geek Open a new Word document, head over to the "Mailings" tab, and then click the "Labels" button. In the Envelopes and Labels window, click the "Options" button at the bottom. Advertisement In the Label Options window that opens, select an appropriate style from the "Product Number" list. In this example, we'll use the "30 Per Page" option.
How to Create a Microsoft Word Label Template - OnlineLabels Working with label templates in Microsoft Word can be quick and easy. We hope these steps helped set you on your way to designing the perfect labels. Be sure to check out additional tutorials, like using mail merge in Microsoft Word. Questions? Our customer service team is available to help. Call us at 1-888-575-2235.

How print labels in word 2010
How to Make Custom Labels on Microsoft Word - enKo Products To print your labels, just click Print. Go to Properties once the Print window opens. Proceed to the Paper/Quality tab. Set the size to Letter. Click OK. If you are only going to print single 4×6 labels, below are the steps you can follow: Go to Word's Page Layout options and then click Page Setup. 9 Steps On How To Print Sticker Labels In Microsoft Word 2010 Step 1 Start by inserting the label sheet into your printer, and be sure to insert it with the proper orientation so that your information will be printed on the side of the sheet that contains the labels. Step 2 Launch Microsoft 2010. Step 3 Click on the Mailings tab at the top of the window. Step 4 How To Create & print labels in Word 2010 - LetterHUB To select the label type and other options, click Options. In the Label Options dialog box, make your choices, and then click OK. 1 The type of printer that you are using to print labels 2 The supplier that produced your label sheets 3 The number that corresponds to the product number listed on your package of label sheets
How print labels in word 2010. Print Labels Using Microsoft Word 2007 / 2010 Open the Microsoft Word application on the computer. Click on [Mailings] on the toolbar and select [Lables]. Click on the [Labels] tab. Make sure the [Full Page of the Same label] radio button is selected in the Print section. Click on the [Options] button. The label Options window will be displayed. How to Print Avery Labels in Microsoft Word on PC or Mac Click the File menu and select Print to open the print dialog, Insert the paper, make sure you've selected the correct printer, and then click Print to print the labels. When printing multiple sheets of labels, make sure you disable the option to print "duplex," or on both sides of a sheet. Create and print labels - support.microsoft.com Newer versions Office 2010 macOS Web Create and print a page of identical labels Go to Mailings > Labels. Select Options and choose a label vendor and product to use. Select OK. If you don't see your product number, select New Label and configure a custom label. Type an address or other information in the Address box (text only). How to Print Labels from Word - Lifewire In the Create group, select Labels. The Envelopes and Labels dialog box opens with the Labels tab selected. In Word 2010, leave the Address box blank. Select Options to open Label Options . Choose the label brand in the Label Vendors or Label Products list, then select the product number matching the labels you want to print on.
Print labels for your mailing list - support.microsoft.com Select Update labels when done if you make changes. Go to Mailings > Finish & Merge > Print Documents. Tip: To review and update each label individually before printing, go to Mailings > Finish & Merge > Edit Individual Documents. When done, go to File > Print. See also To create a page of labels with graphics, see Add graphics to labels How to Create Mailing Labels in Word from an Excel List Open up a blank Word document. Next, head over to the "Mailings" tab and select "Start Mail Merge." In the drop-down menu that appears, select "Labels." The "Label Options" window will appear. Here, you can select your label brand and product number. Once finished, click "OK." Your label outlines will now appear in Word. Print Labels Using Microsoft Word 2016 Create and format the document as required. Click on File > Print. Click on the required Printer. Click on Printer Properties. Select the inserted labels from the Paper drop down menu. NOTE: Manually select Labels from the Other Type menu if the inserted labels do not show on the Paper drop down menu. Click on OK. Click on Print. Did this help? Printing Labels In Word 2010 - YouTube Learn how to use Word 2010 to print labels. More at
Labels in Word 2010 Not Printing - Microsoft Community Created on June 22, 2018 Labels in Word 2010 Not Printing I want to print labels from Word 2010. I have created the document, I can create a new document from the label dialogue and see the table and the grid lines. I can send it to my printer, but then nothing. I have print preview set in the printer properties dialogue. How to Print Address Labels from Word 2010 - Solve Your Tech Click the Labels button. Enter your label information, then adjust the other settings on this window. Click the Options button. Select the Label vendor and the Product number of your labels, then click the OK button. Click New Document if you want to see the label sheet, or click Print to print the labels. How to Use Avery Label Templates for Word 2010 - Solve ... How to Choose An Avery Label Template in Word 2010 Open Microsoft Word. Click the Mailings tab. Select the Labels option. Choose the Options button. Click the Label vendors dropdown and choose Avery US Letter. Select the label template and click OK. How to Create & Print File Holder Labels Using Word | Your ... Step 11. Click the "File" tab. Click "Print.". Choose your printer from the menu. Click the "Copies" box to reach the number of sheets of labels to print. Click the "Print" button to print. Some file holders and folders have their brand and size printed on them in the crease or accordion fold area, but not all.
Labels - Office.com Label templates from Microsoft include large labels that print 6 labels per page to small labels that print 80 labels per page, and many label templates were designed to print with Avery labels. With dozens of unique label templates for Microsoft Word to choose from, you will find a solution for all your labeling needs.
How to Create, Customize, & Print Labels in Microsoft Word A. Create and Format the Address. Open Word and click Mailings on the menu line. Then click Labels on the ribbon. In the "Print" section of the Labels window (not the Print button at the bottom), choose "full page of the same labels." Click the Options button at the bottom of the window. Select the product number from the list, and click OK.
Printing Labels / Showing Templates in Word 2010 Posts: 1. Printing Labels / Showing Templates in Word 2010. I have a small business and print 3/4" price tags using Avery Labels 5461. In my previous version of MS Word 2007, the template is available for printing these labels when I go into the label section. I can print the labels and save the document, so the next I make more price tags ...
How do I print Avery labels in Word 2010? - AnswersToAll How do I print Avery labels in Word 2010? With your Word document open, go to the top of screen and click Mailings > Labels > Options. (In older versions of Word, the Options setting is located in Tools at the top of the page.) Select Avery US Letter from the drop-down menu next to Label Vendors.
How to create labels using Microsoft® Word 2010 - YouTube Labels are a great options when you have to do mass mailing to your address list. If you want to create a address label using Microsoft® Word 2010 on Windows...
How To Turn On The Label Template Gridlines In MS Word Ready to print your labels from MS Word, only to find out you have a blank page? Turning on the gridlines for label printing in Word can be easy with the right tools. Using label printing templates for Word is a great place to start, and with all recent MS Word versions the templates will automatically open with gridlines visible.
Creating and Printing Labels in Word 2010 - Trainingtech 1. Create a Blank document 2. On the Mailings tab, in the Start Mail Merge group, click the Start Mail Merge button, and then click Step by Step Mail Merge Wizard. 3. In the Mail Merge task pane, click Labels, and then click Next Starting document. 4. With Change document layout selected, click Label options. The Label Options dialog box opens. 5.
How To Create & print labels in Word 2010 - LetterHUB To select the label type and other options, click Options. In the Label Options dialog box, make your choices, and then click OK. 1 The type of printer that you are using to print labels 2 The supplier that produced your label sheets 3 The number that corresponds to the product number listed on your package of label sheets
9 Steps On How To Print Sticker Labels In Microsoft Word 2010 Step 1 Start by inserting the label sheet into your printer, and be sure to insert it with the proper orientation so that your information will be printed on the side of the sheet that contains the labels. Step 2 Launch Microsoft 2010. Step 3 Click on the Mailings tab at the top of the window. Step 4
How to Make Custom Labels on Microsoft Word - enKo Products To print your labels, just click Print. Go to Properties once the Print window opens. Proceed to the Paper/Quality tab. Set the size to Letter. Click OK. If you are only going to print single 4×6 labels, below are the steps you can follow: Go to Word's Page Layout options and then click Page Setup.
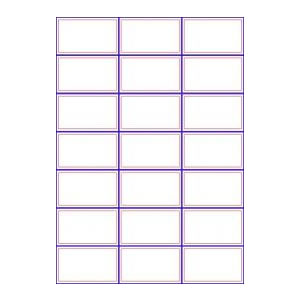






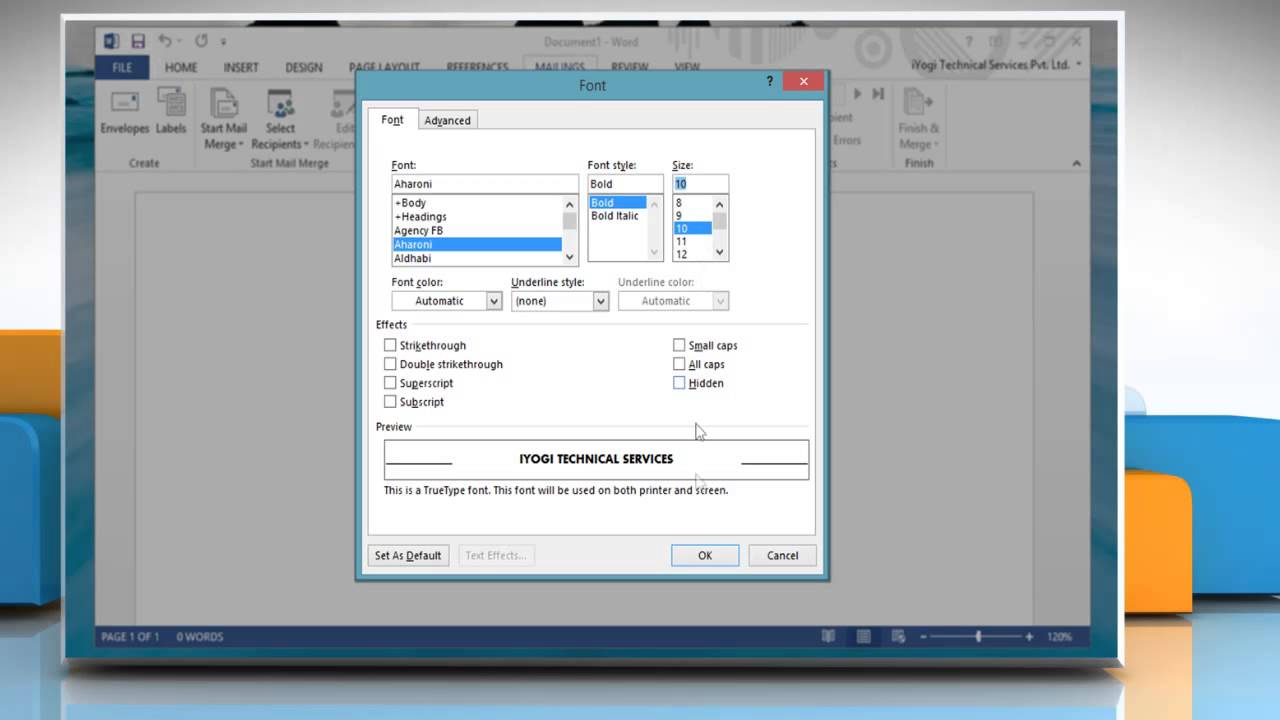


Post a Comment for "42 how print labels in word 2010"